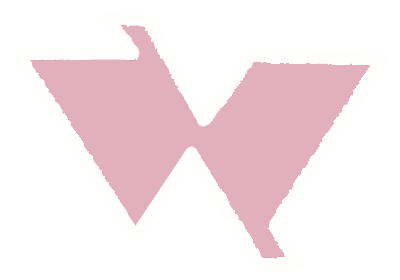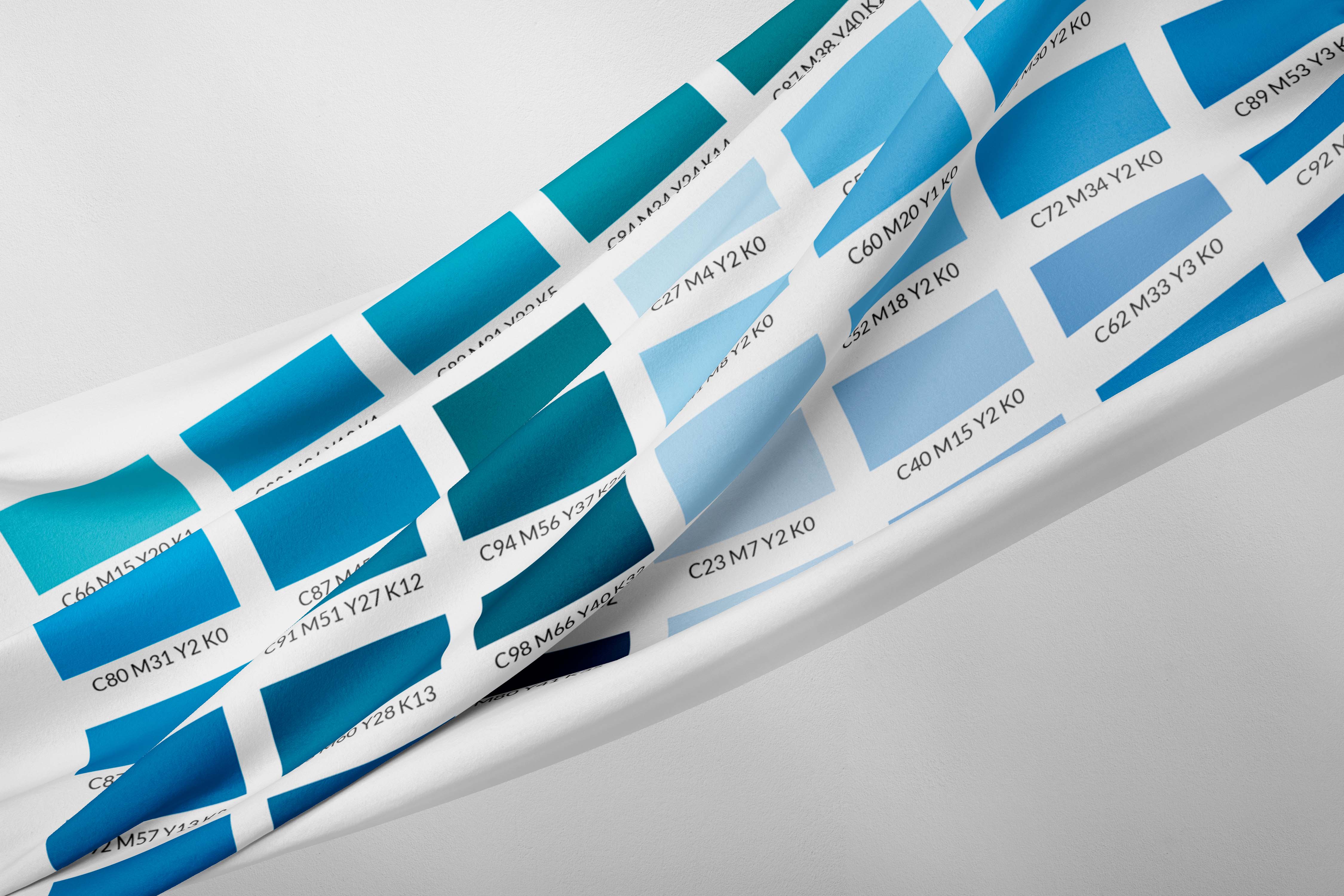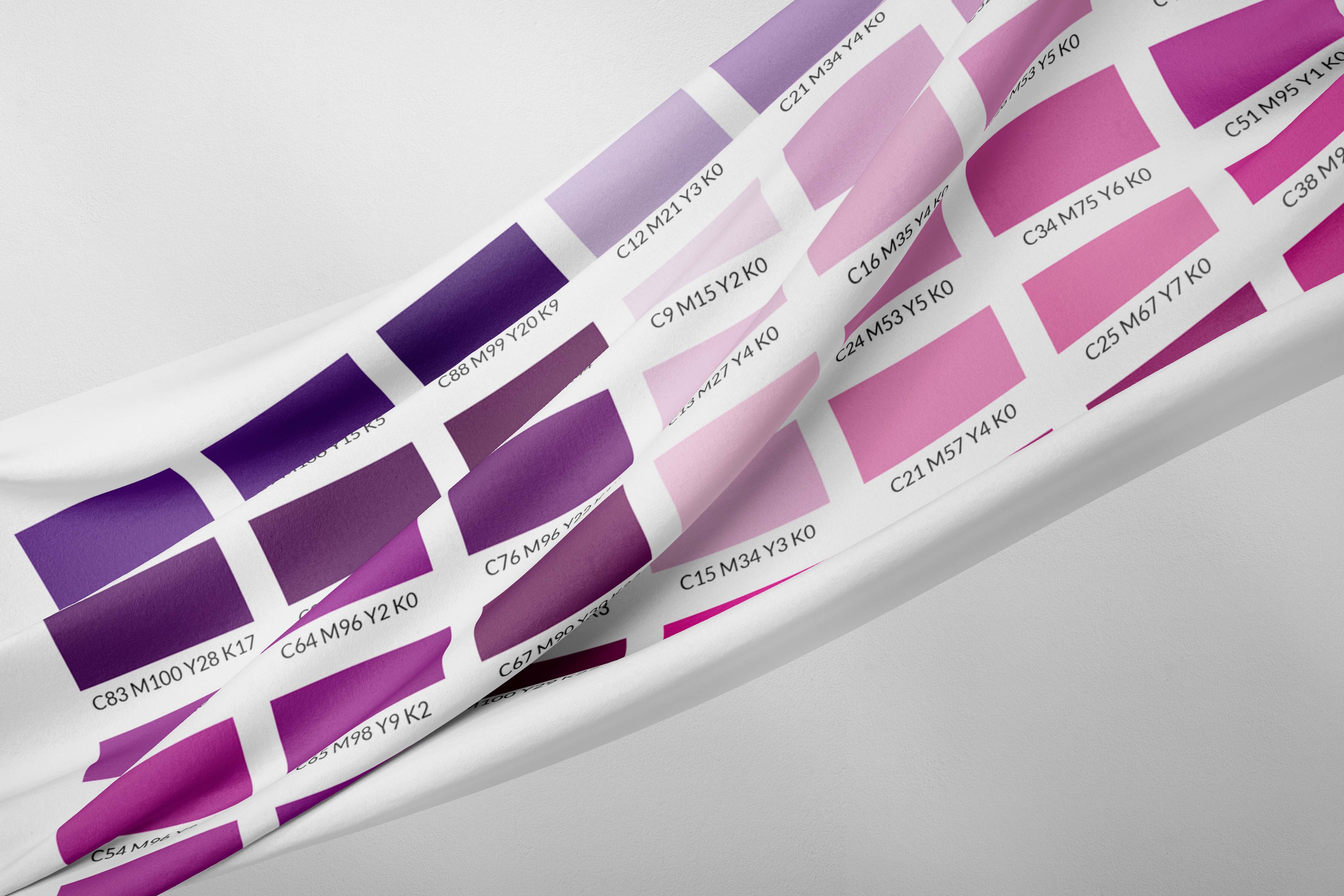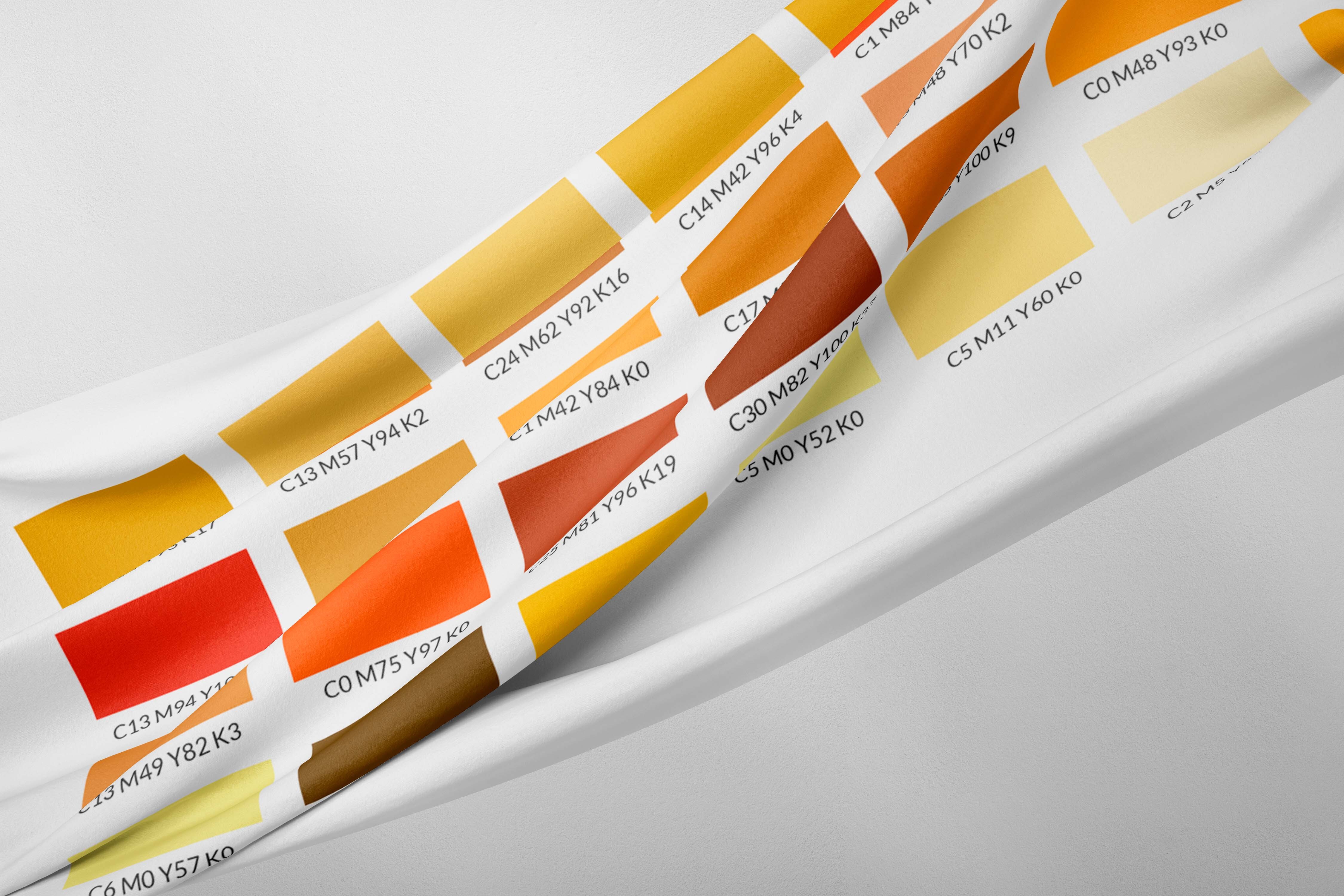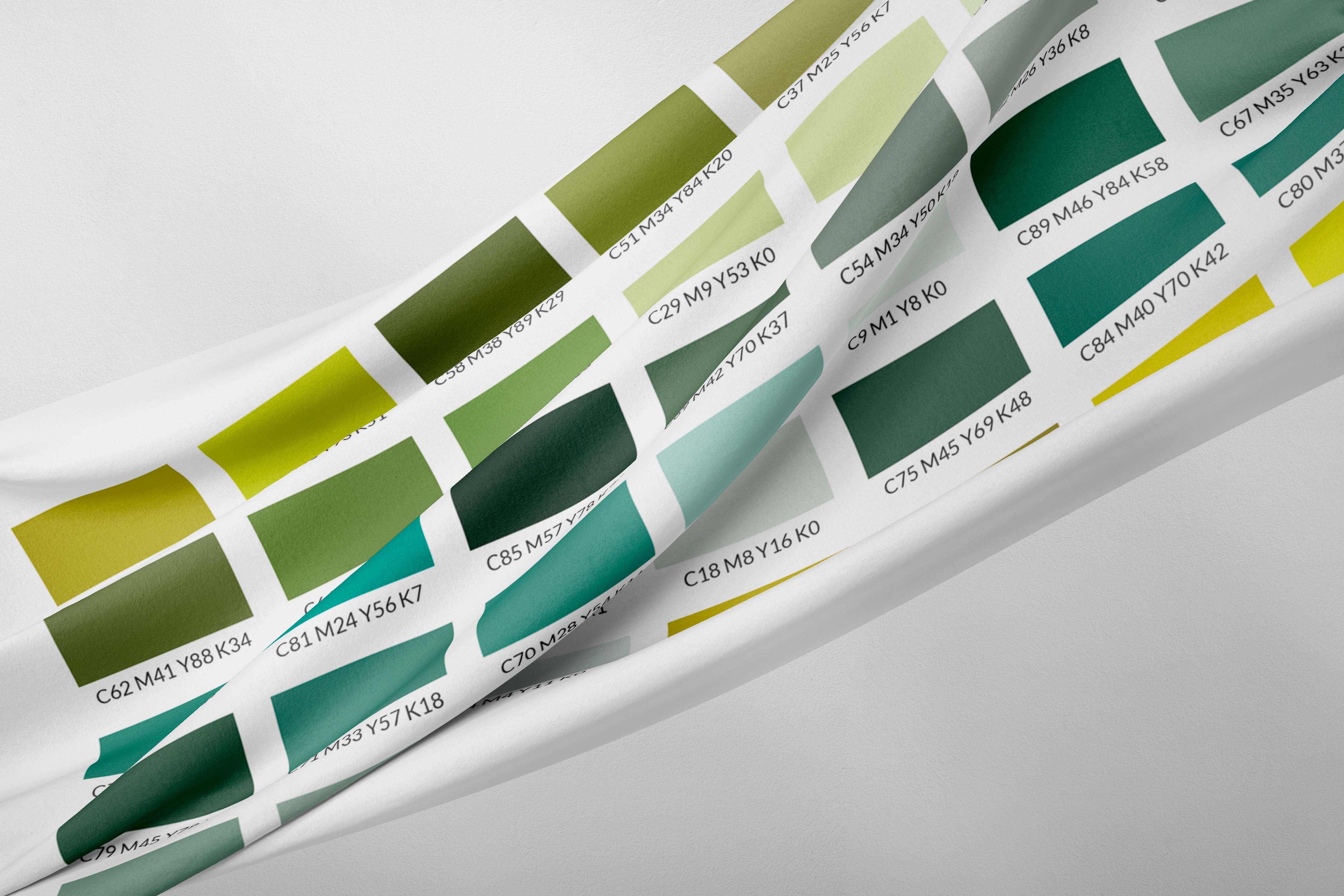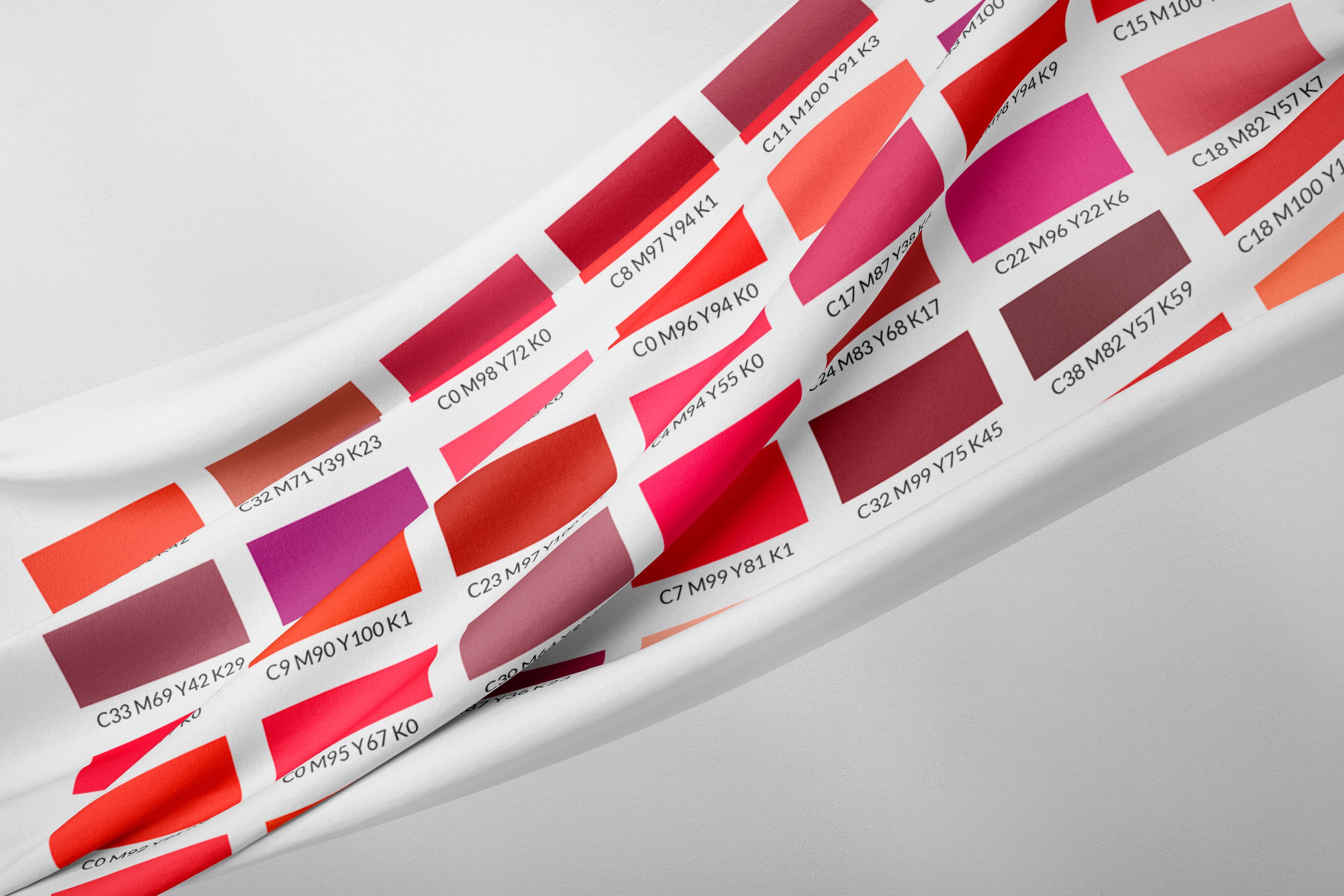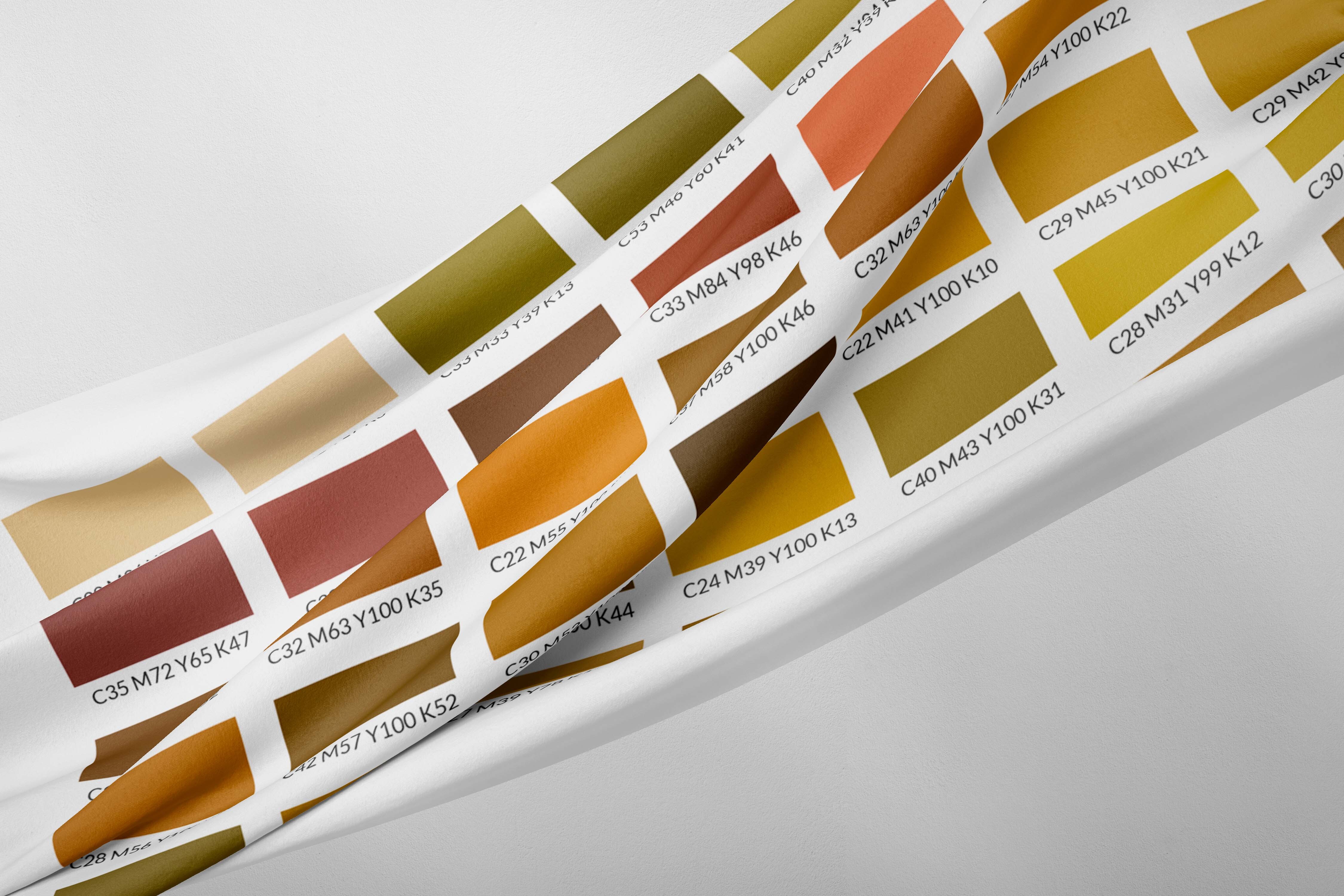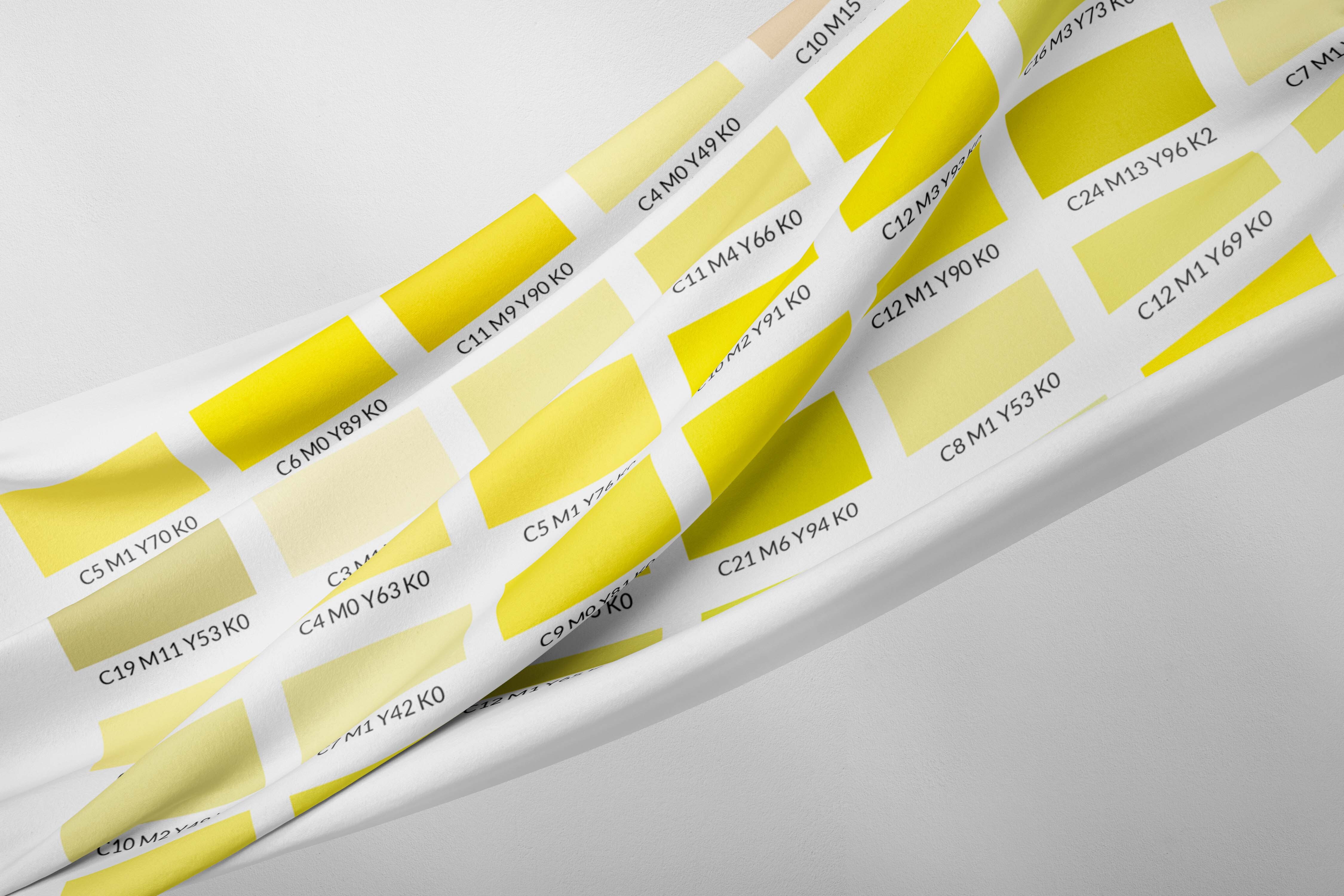Tips para conseguir los colores que deseas al imprimir en tela
Publicado el 27 febrero, 2020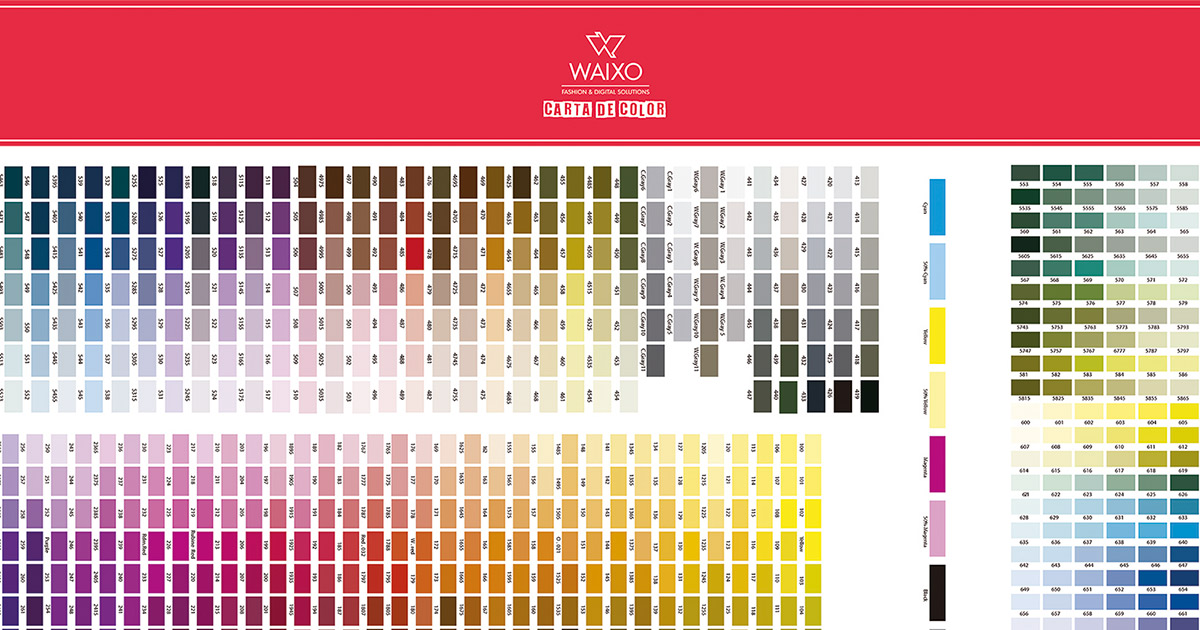
¿Deseas una tela de un color específico o crear un estampado sin miedo al resultado? Entonces Waixo es tu sitio
¿Alguna vez has querido imprimir un diseño y has comprobado que los colores eran diferentes? Eso es por el perfil de color. Cada dispositivo usa un tipo de perfil diferente, por lo que probablemente si observas el mismo diseño en diferentes pantallas, los colores varíen un poco. Es por eso que debemos asegurarnos que cada archivo se cree y se guarde con un perfil de color que sea compatible con el dispositivo donde vaya a imprimirse dicho diseño.
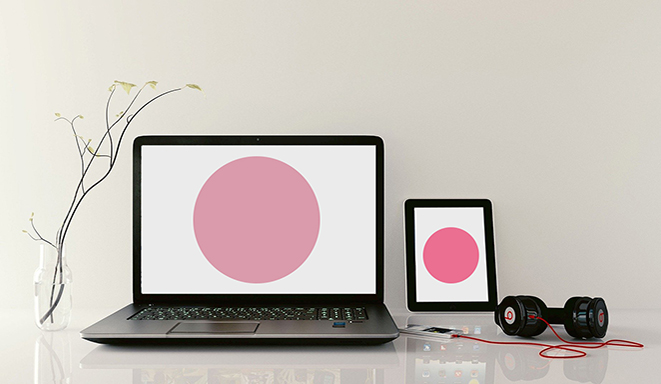
Por eso, la mejor forma de asegurar un resultado óptimo de color es haciéndote con nuestra Carta de Color, que incluye aproximadamente 2.000 colores. Por 20 € + IVA (gastos de envío 5,95€) dispondrás de una muy útil herramienta de trabajo y evitarás sorpresas indeseables.
Si trabajas con gamas de color muy concretas también tienes la opción de seleccionar cartas de color más pequeñas, por 1,99 € + IVA tendrás más de 200 colores de cada tipo de color:
Las cartas de color son una herramienta indispensable para muchas marcas y estudios de diseño, si ya tienes la tuya podemos empezar.
Lo primero de todo...qué quieres hacer?
Para ajustarnos lo máximo posible a lo que estás buscando, te dejamos dos opciones en las que se explicará detalladamente qué pasos hay que seguir. ¡Selecciona la que más te convenga!
Imprimir en colores lisos
1. Elige un color en tu Carta de Color
Parece sencillo, pero son este tipo de cosas las que nos hacen caer en fallos tontos. Fíjate bien en el número de tus colores, los números que tienes que tener en cuenta son los que están debajo, y no arriba.

2. Selecciona "Acciones Rápidas" en el menú y después "Búsquedas: Por color CMYK"
En el menú principal a la derecha, arriba, encontraras un botón desplegable de "Acciones Rápidas". Haz clic en el y posteriormente en búsquedas selecciona "Por color CMYK".
3. Localiza el color elegido
Introduce los valores CMYK del color que hayas escogido de la carta y haz click en "Buscar". Una vez seleccionado, solo hay que elegir en que tejido lo deseas y el número metros.
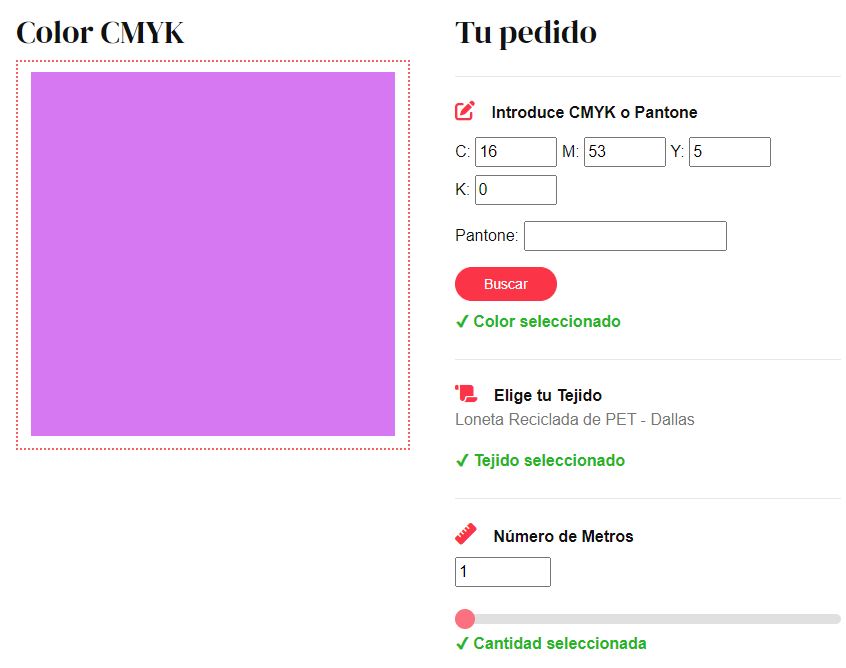
4. Elección de tela
Si no sabes qué tela escoger o tienes dudas, es recomendable adquirir muestras, puedes encontrar de todo tipo: sintéticas, sostenibles, recicladas, etc. Incluso puedes crearte un pequeño catalogo a medida, ¡las primeras 5 muestras son gratuitas!
También puedes pedir pequeñas cartas de color de 20 cm x 150 cm, organizadas por tipos de color como: carta de color de verdes, carta de color de rojos, carta de color de colores neutros (blanco, negro, gris) , etc.
Crear un estampado
1. Elige los colores que vayas a usar en tu Carta de Color
Como hemos indicado en los colores lisos, se debe tener cuidado al seleccionar los valores CMYK de nuestro color, debemos apuntar los números de debajo, no los de arriba. Ya tienes la información más relevante para crear los colores de tu estampado, apunta los valores CMYK de los colores que te gusten para poder trasladarlos a tu programa de edición de imagen.
2. Elige el programa que usarás para crear tu estampado
Hemos hablado antes brevemente sobre los perfiles de color. Aquí es donde van a entrar verdaderamente en juego, ya que al igual que en cada pantalla un color se ve diferente, lo mismo ocurre con este tipo de programas. Por ello, debemos hacer algunos cambios antes de crear nuestro estampado. Te dejamos dos opciones que explicaremos a continuación con profundidad, de forma que no nos dejemos nada en el tintero. ¡Selecciona y a por ello!
Illustrator
1. Crea un nuevo documento
Illustrator te pone las cosas sencillas y podrás hacer los cambios de perfil directamente en la cajita de “Nuevo Documento”. Para llegar a él sólo necesitas darle en el menú superior a “Archivo”, “Nuevo…” y ya lo tendrás. Una vez ahí, en opciones avanzadas, tendrás que cambiar el modo de color a CMYK si no está ya por defecto seleccionado. Guardas todo y ¡Al siguiente paso!
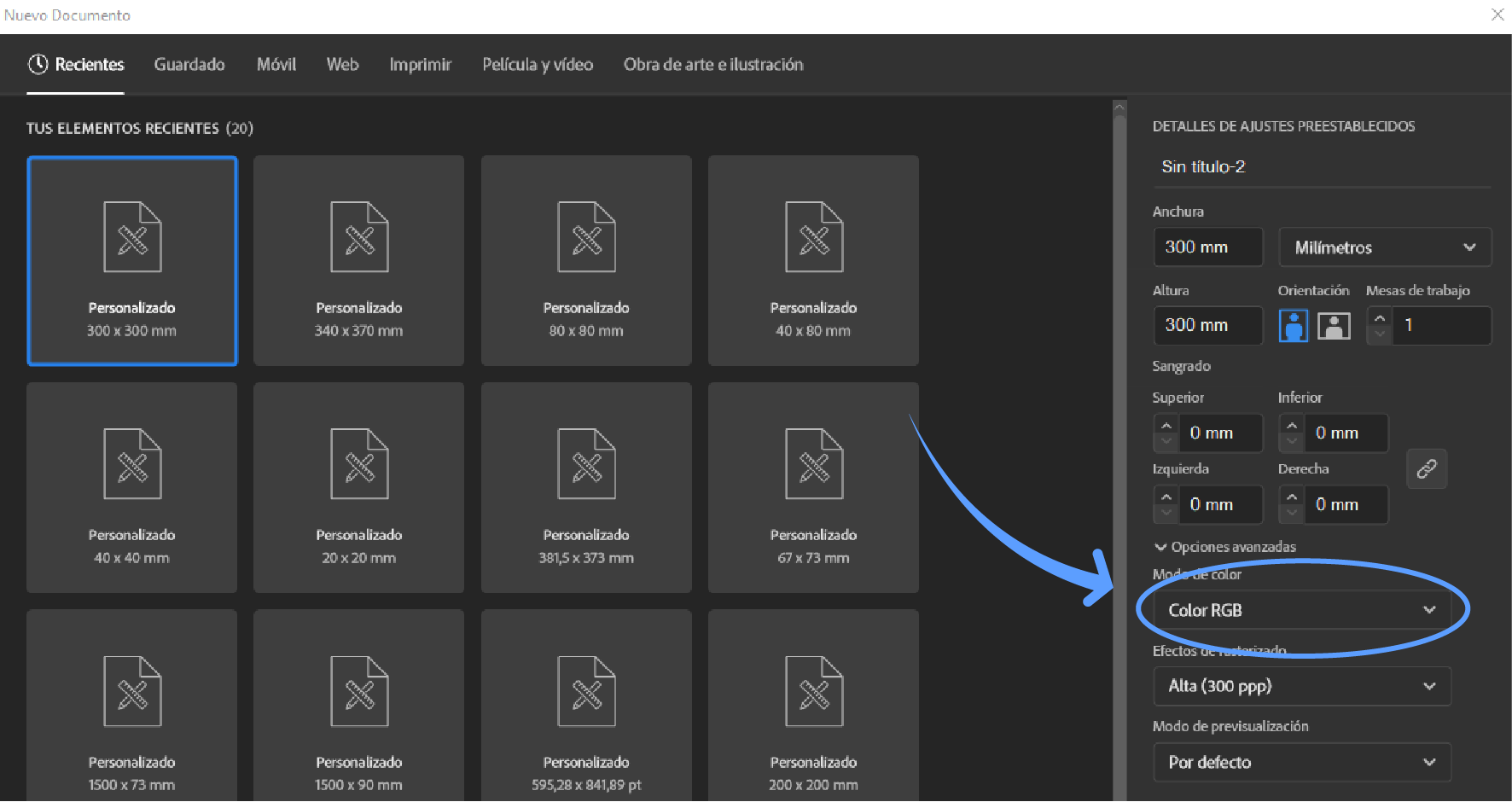
2. Asigna el perfil de color correcto
Para asegurarnos de que tu perfil de color es idéntico al nuestro, tendremos que ir al menú superior de nuevo. Ahí, pincharemos en “Edición” y “Asignar perfil”. Te saldrá la siguiente cajita, donde podrás escoger el nuestro en la tercera opción: Coated FOGRA 39.
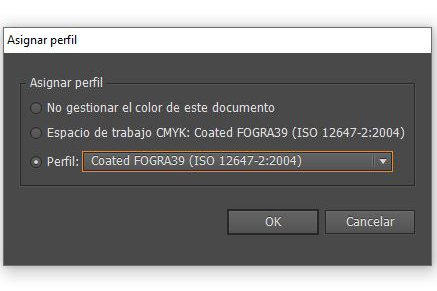
3. Insertar los colores escogidos
Para seleccionar nuestros colores debemos ir al menú vertical de las herramientas y haremos doble click en el cuadradito de color (normalmente blanco). En la cajita que te saldrá te aparecerá el CMYK del color actual. Ahí es donde deberás de poner el código de los colores. A medida que vayas metiendo los dígitos verás como el color inicial irá cambiando. Una vez hecho todo esto ¡Ya puedes empezar a crear!
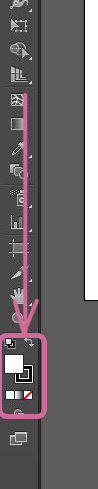
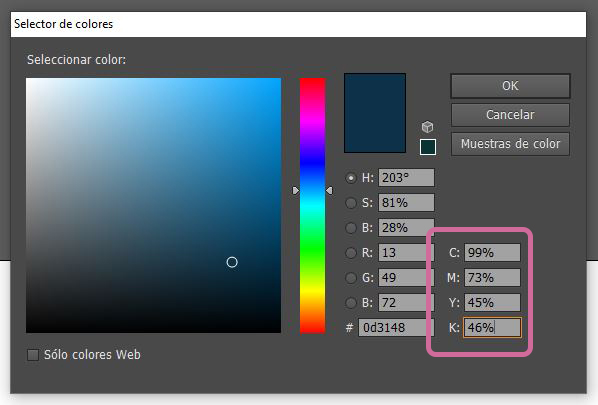
4. Guarda tu diseño
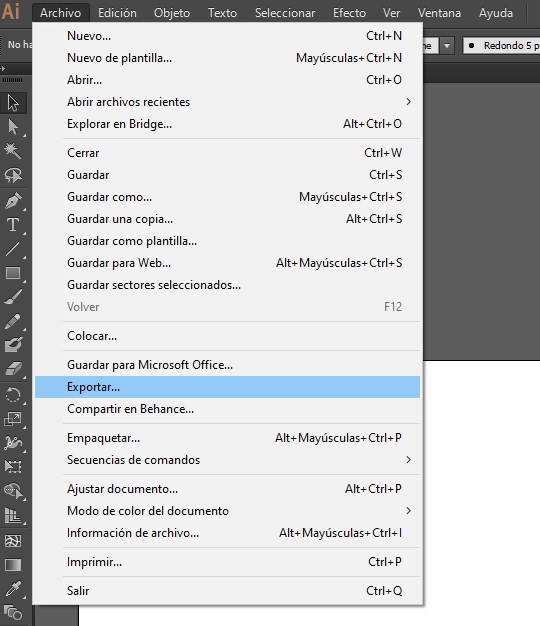
Para guardar, deberás asegurarte también de que se mantenga el perfil seleccionado previamente. Illustrator no te dará problemas en ese sentido pero para guardar como JPG (es lo más recomendable a la hora de imprimir) tendrás que ir al menú superior y darle a “Archivo”, “Exportar”. Así te permitirá guardarlo como JPG. De lo contrario, no te aparecerá esa opción en “Guardar como”. Con esto, ¡Ya habrás terminado!
Photoshop
1. Asigna el perfil de color correcto
Photoshop sigue un proceso parecido a Illustrator, pero en este caso, no abriremos ni crearemos ningún archivo aún. Primero, con el programa abierto, nos dirigiremos a «Edición», «Ajustes de Color». Después, cambiaremos el CMYK del espacio de trabajo al COATED FOGRA39. Este será el perfil que utilicemos para imprimir por lo que es muy importante que sea con este con el que trabajes. Después, en «Normas de gestión de color», desactivaremos el RGB y en CMYK cambiaremos la opción preestablecida a «Convertir a CMYK de trabajo». Una vez hecho esto ya puedes guardar los cambios de perfil y crear tu estampado.
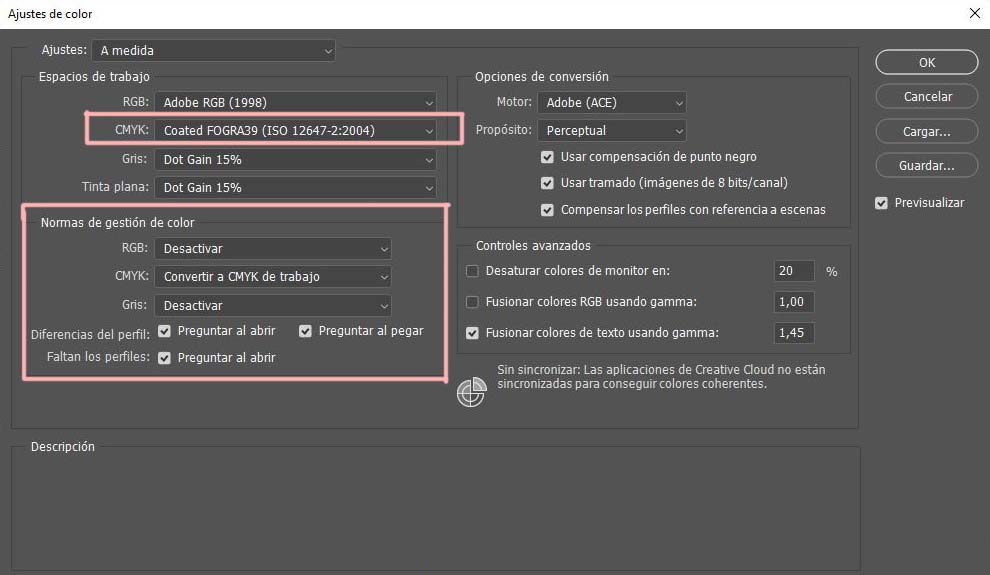
2. Crea un documento para tu diseño
Para crear un archivo nuevo en Photoshop, sólo hay que ir al menú superior y darle a “Archivo”, “Nuevo”. Te aparecerá una ventana donde podrás alterar de nuevo el perfil de color, además de darle las medidas que consideres a tu diseño. A pesar de haber cambiado el perfil preestablecido de Photoshop, es posible que nos siga saliendo RGB en lugar de CMYK, por lo que habrá que comprobarlo antes de crear el documento. De la misma forma, en “Opciones avanzadas” tendrá que estar seleccionado el perfil Coated FOGRA 39.
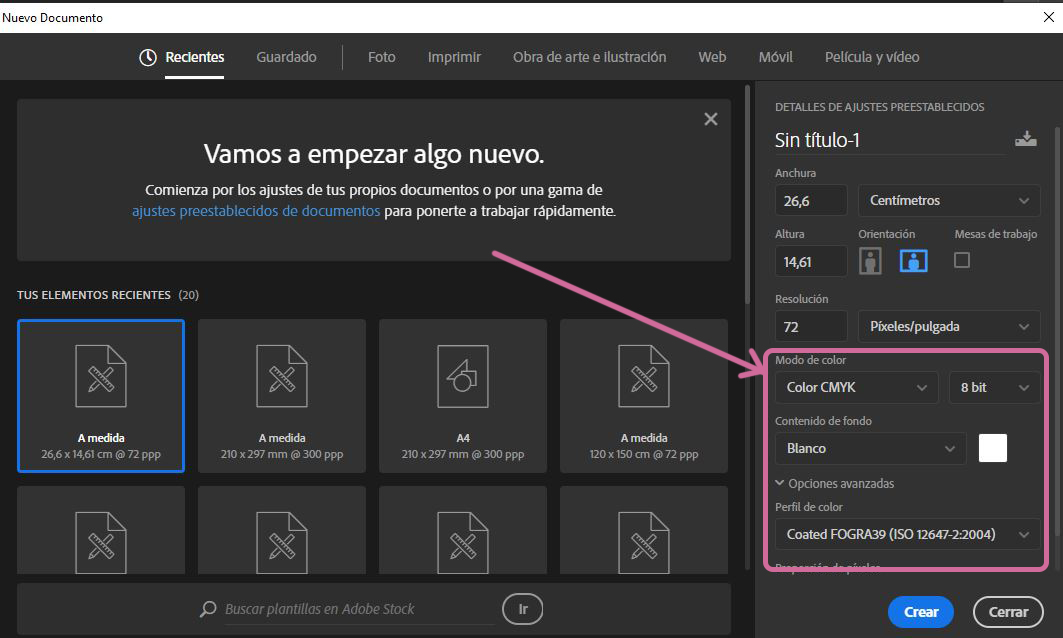
3. Insertar los colores escogidos
Para seleccionar nuestros colores debemos ir al menú vertical de las herramientas y haremos doble click en el cuadradito de color (normalmente blanco). En la cajita que te saldrá te aparecerá el CMYK del color actual. Ahí es donde deberás de poner el código de los colores. A medida que vayas metiendo los dígitos verás como el color inicial irá cambiando. Una vez hecho todo esto ¡Ya puedes empezar a crear!
![]()
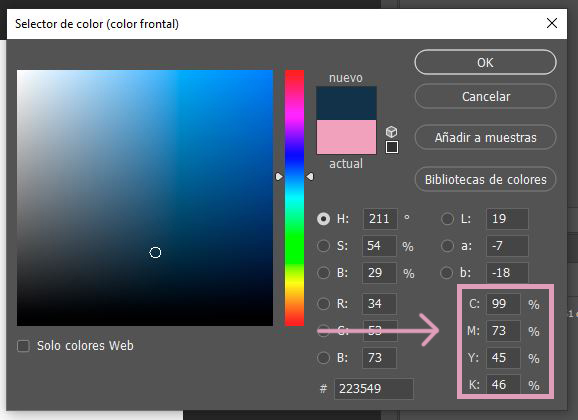
4. Guardar el diseño
Para guardarlo correctamente deberás ir al menú superior y pinchar en “Archivo”, “Guardar como”. Ahí te saldrá una ventana donde decidirás dónde y cómo guardar el archivo. Es muy importante que elijas la opción JPG, ya que es lo más aconsejable a la hora de imprimir. También tienes que comprobar que el perfil sea el que has seleccionado: Coated FOGRA 39. Con esto ¡Ya habrás terminado!
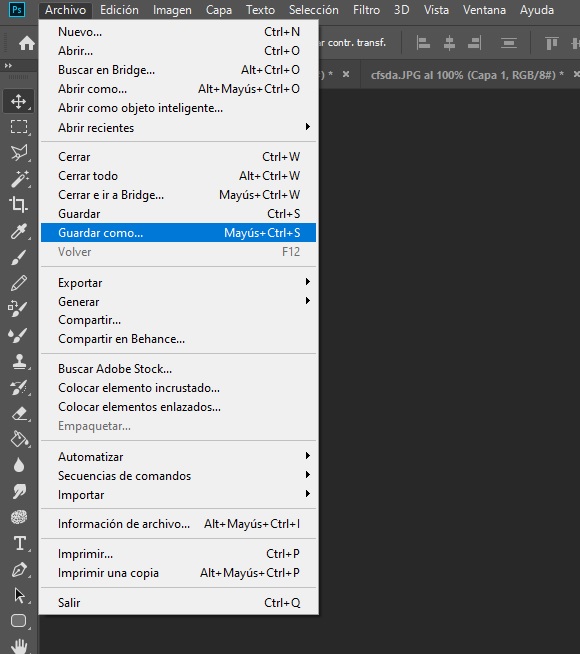
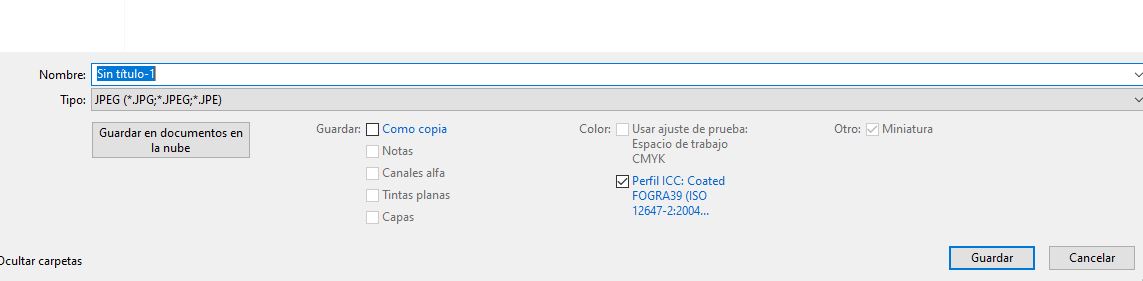
En resumen, las cartas de color proporcionan un lenguaje común para comunicarse sobre colores entre diseñadores, impresoras y clientes. Su uso asegura que los colores sean precisos y consistentes a lo largo de diferentes lotes de producción, y es una garantía de resultado para los clientes ante cualquier posible problema o desviación.
Esperamos que este pequeño tutorial haya sido de utilidad, ¡no dudes en contactarnos en info@waixo.com si tienes cualquier pregunta! Te recordamos que puedes adquirir la carta de color completa aquí, o trabajar con una carta de color propia si así lo prefieres.